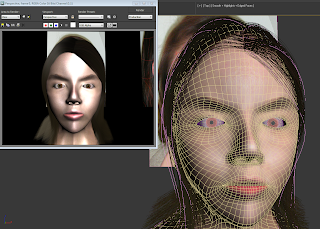Likewise with the eyes, hair is another feature that I have not yet modeled in 3DS Max. I hope to follow one of Studio Max’s own tutorials for this (I had learnt my lesson after the eye debacle!). The technique I decided upon using was to use the hair and fur modifier, attaching the hair to predrawn splines. I had assigned the hair and fur modifier to see what effect it had but this threw me a little (see below) and I decided that my best bet was to be deciding where the hair was to go before it went anywhere near the model.
These are images depicting my process in following the 3DS tutorial;
I created splines, like in the main model that connected to faces of the model. I selected view in active viewport so that they would be easier to see and manipulate.
Placement of the splines
Here you see the final Spline hair cage ready to be adorned with hair!
Next I added the Hair and Fur modifier, setting the hair count to 3000, segments to 100 and passes to 2. I changed the colour of the roots and tips and also manipulated some of the other options, checking the result in the render window to create the effect I was after. I also needed to go into the edit poly mode of the hair cage and manipulate some of the vertices into the correct positons to make the hair fall a bit better, which the following images depict. Whilst in the edit poly mode on the hair cage I noticed a few places I wanted to manipulate on the main head model also and so I went into the edit poly section of the main head and moved some of the offending vertices, such as again near the temple, removing unsightly bags under the eyes and around the neck. I took care not to change the head too drastically so as to alter the mapping too much.
The glossiness and spec values on this trial were a little high.
Here the hair looked too thin over the ear and so increased the hair count to counteract this
Still not quite happy with the hair and also the chin looks too narrow.
Finally I had a model that had a rough hairstyle similar to that in my original reference pictures, and also a finished head to match.
Virtual Polly